
To Keep Safe From a Scam…
A simple list of Dos and Don’ts to help keep you safe from scammers.


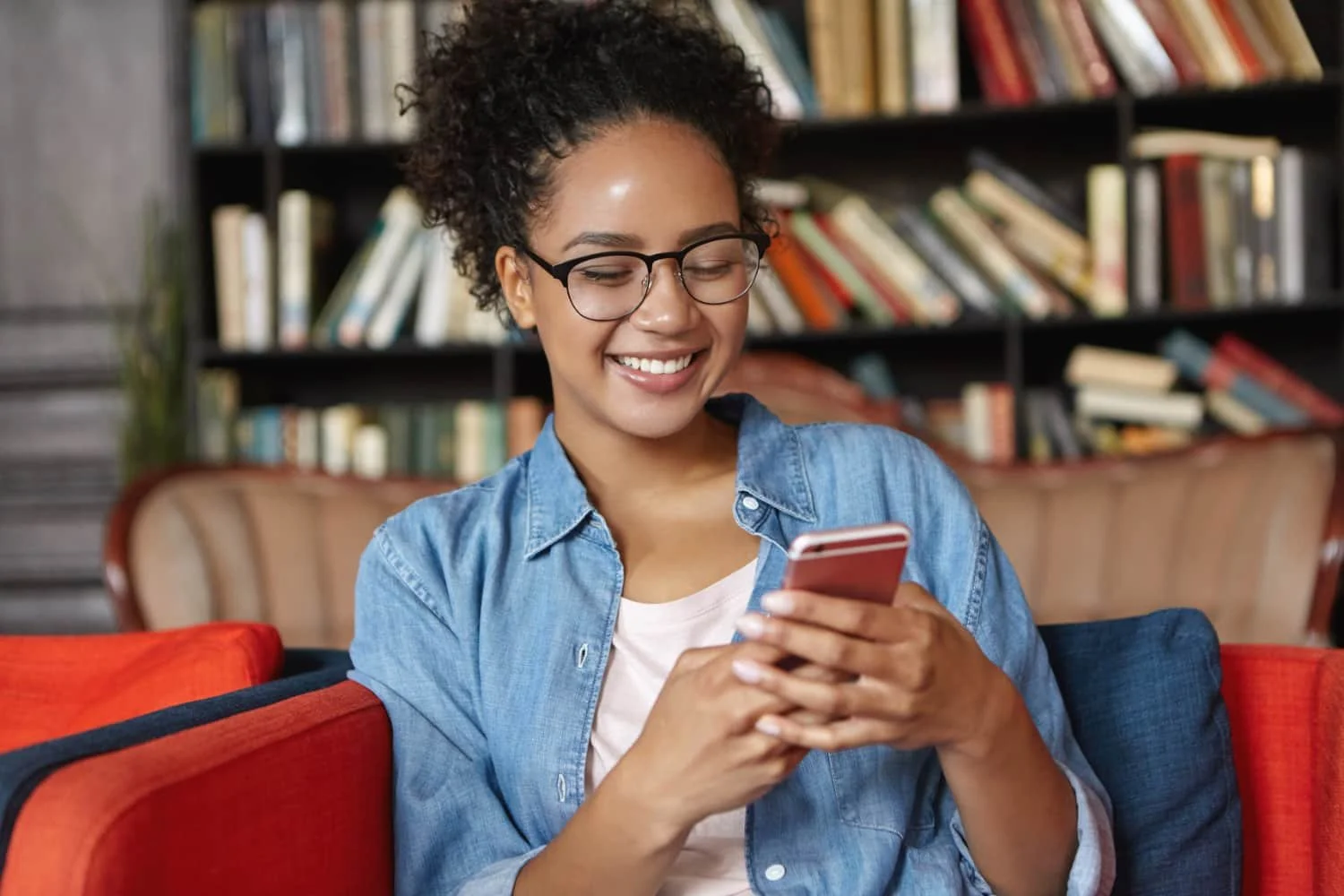


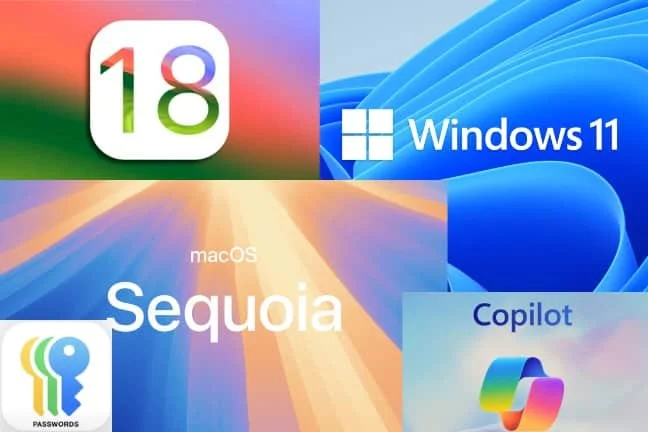
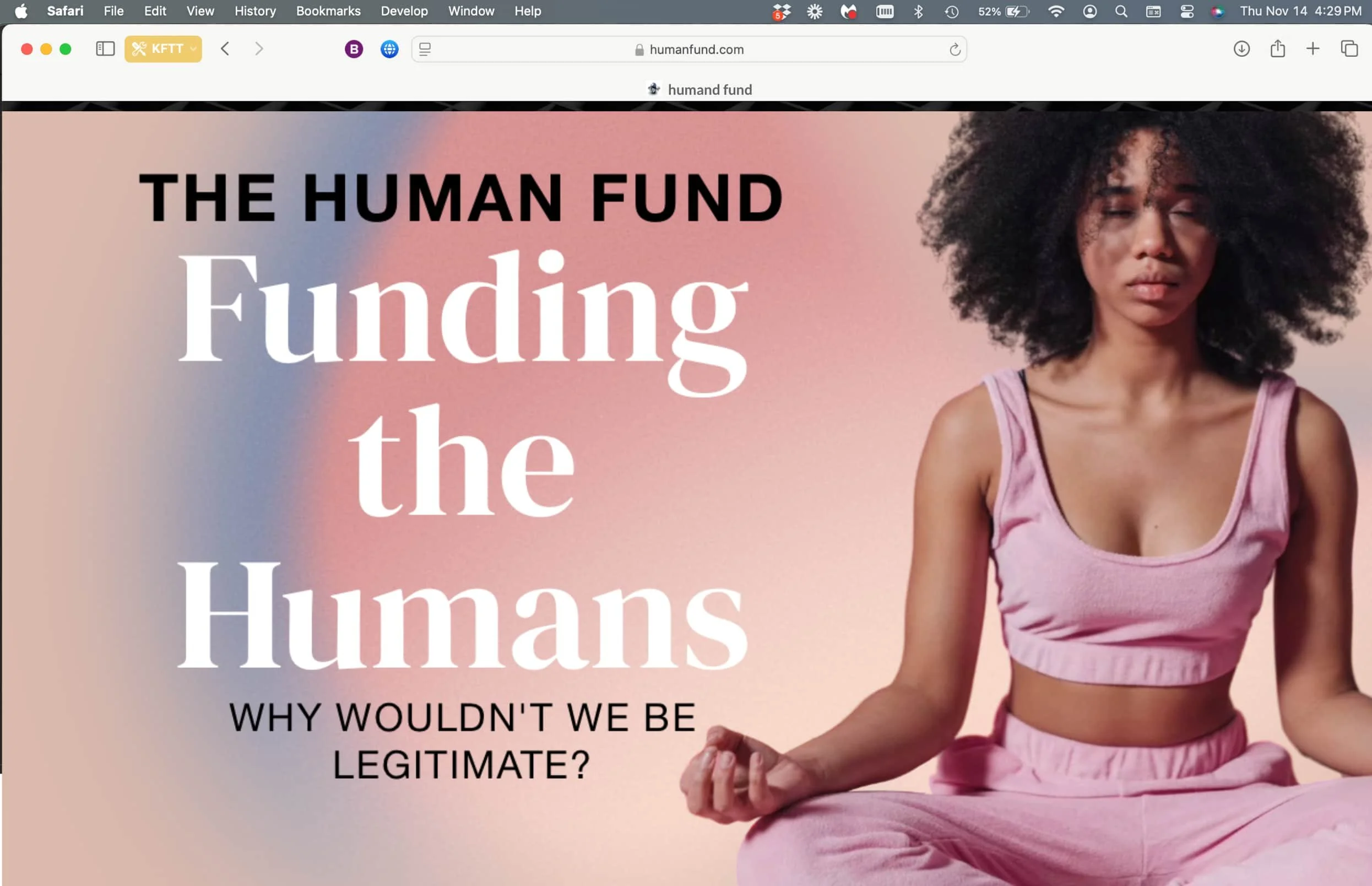

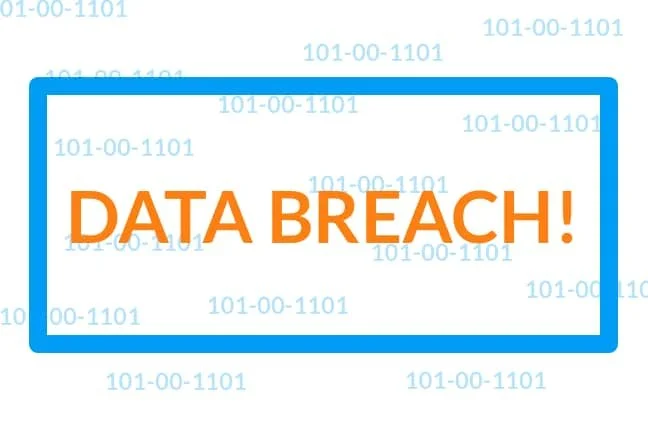
Protect Your Identity: Freeze Your Credit Now
It’s been said that Boomers and Gen X adults are very concerned about bad guys stealing their identities, while Millennials and Gen Z adults already assume that their identities have been stolen, and are instead most worried about being embarrassed on social media. Personally, I’m both concerned about keeping my identity safe AND assuming my identity has been stolen. This forces me to double-protect myself: fight like hell to keep my data from being stolen in the first place, PLUS planning for a “what-if” scenario when a hacker does try to use my stolen information.

THINKING OF DROPPING CABLE? HERE'S AN OPTION
You just received your most recent cable bill, and big surprise, it went up—again. You utter a few cuss words and immediately begin thinking about cutting the cord. But, what would you replace your cable with?

WAS YOUR DATA STOLEN IN THE AT&T BREACH?
It seems that there’s a new data breach in the news every week. What makes the AT&T theft potentially devastating is that it affected so many people, and it included names, dates of birth, and Social Security numbers. Plus, the data belonged to BOTH CURRENT AND FORMER CUSTOMERS.

THE WALLET ON YOUR PHONE
There’s an episode of the TV show, Seinfeld, where Jerry makes fun of George’s huge leather wallet and how he stuffs it into his back pocket. George goes on to explain that he keeps everything in there: paper money, coins, receipts, Irish money (he might go there), a coupon for Orlando-area Exxon stations to get a free poster, and even packets of Sweet’n Low. The only problem is that his wallet is now so fat that he can’t sit down without leaning to one side—so much so that his back hurts.

Archives
With the launch of the latest website, it seemed a shame to abandon all of the great information contained in the blogs from the old site. In this archive section, you'll see a good many of the articles written in the past. For time and space considerations, there are no images, but lots of good written content on a variety of tech topics.
